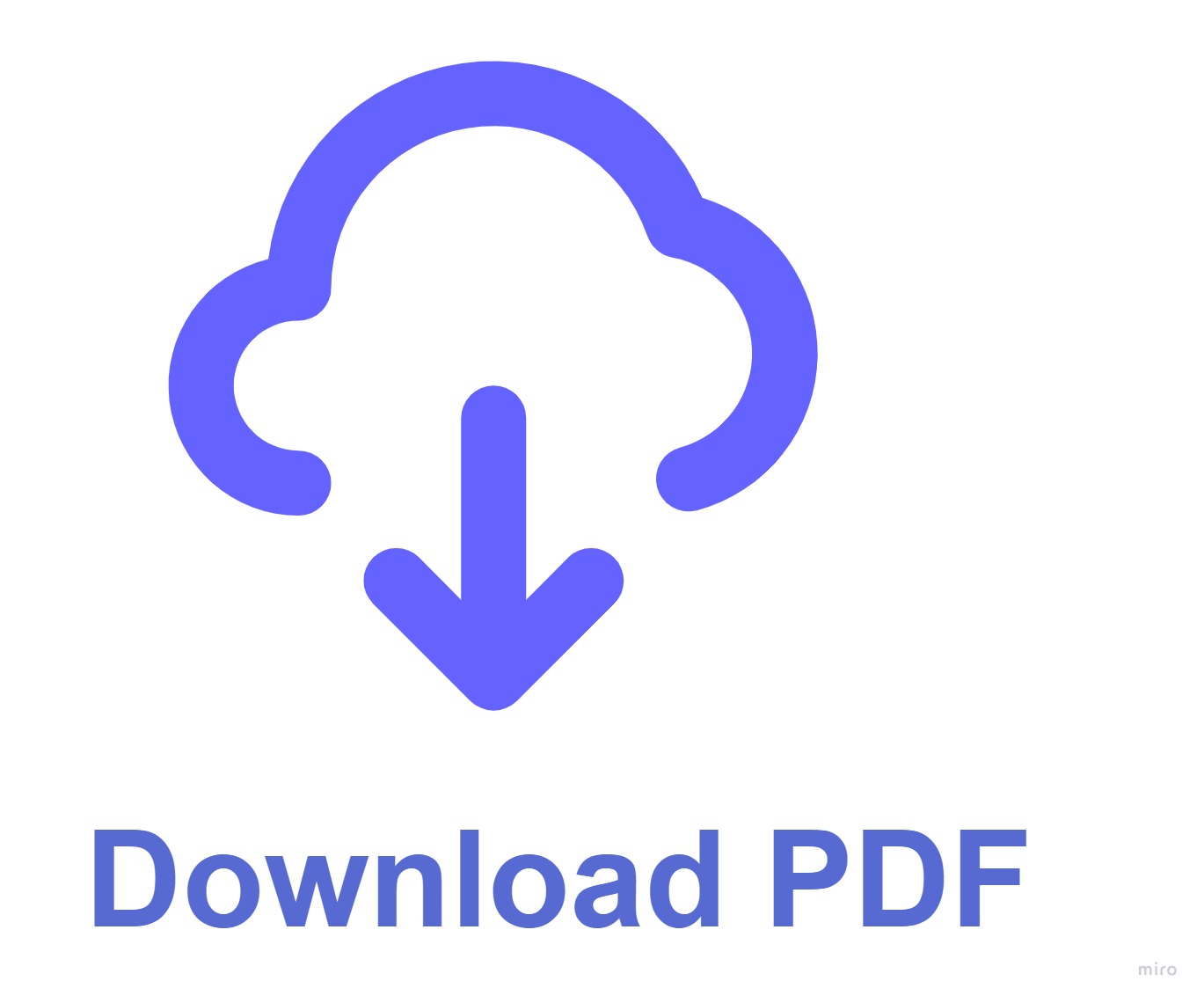IMPRESSÃO DIRETA
- Objetivo
- Instalação do agente de impressão Useall
- Configuração de Impressão direta no Loja
- Funcionalidade
Objetivo
O sistema de LOJA possui uma funcionalidade que permite a impressão automática de documentos diretamente na impressora, sem a necessidade de exibir o PDF em tela.
Para a utilização dessa função, além de realizar algumas configurações no sistema, também se faz necessária a instalação de um Agente de impressão na máquina que será utilizada como estação.
A seguir está o passo a passo para instalação do agente e configurações necessárias para a utilização do processo no Loja.
Instalação do agente de impressão Useall
✔️ Downloads agente de impressão direta Useall
| Sistema Operacional | Arquivo |
|---|---|
| Windows | agente-impressao-windows.exe |
| Linux | agente-impressao-linux.zip |
Sistema Windows
Para os computadores que utilizam o sistema operacional WINDOWS, após realizar o download do arquivo .exe é necessário fazer a sua instalação no computador que servirá como estação.
O utilitário ficará instalado nos ícones ocultos da barra de tarefas do Windows. Para iniciar a sua configuração localize o ícone do aplicativo e com o botão invertido do mouse clique em restaurar.
Na tela de configuração que será aberta, deve ser inserido o endereço API do sistema LOJA e o nome da estação.
⚠ Endereço API do sistema de loja: https://apiloja.useallcloud.com.br/vendas.
⚠ Estação: este nome também será configurado no sistema de LOJA para fazer a comunicação entre ambos.
Após inserir os dados mencionados acima e salvar, o agente deve ser reiniciado. Após reiniciar é possível testar o endereço API através do botão teste, se o resultado for sucesso, o agente está pronto para uso, basta minimizá-lo.
Sistema Linux
Atenção
Antes de iniciar a instalação do agente é necessário instalar o .NetCore no linux e configurar a impressora no linux (Printers).
👉 Clique aqui para instalar o .NET no Ubuntu .
Para os computadores que utilizam o sistema operacional LINUX, após realizar o download do arquivo .zip é necessário fazer a extração dos arquivos contidos nele, recomenda-se que seja no diretório /opt.
Após a extração deve ser configurado o nome da estação no arquivo appsettings.json. A URL para conexão com o sistema de LOJA já vem definida, é necessário somente inserir o nome da estação, lembrando que este nome também será configurado no sistema de LOJA para fazer a comunicação entre ambos. A execução do agente pode ser feita da seguinte forma:
Manual Através do console (terminal), executar os comandos:
✔️ cd /opt/AgenteImpressaoDireta
Para abrir o diretório e a pasta que contém os arquivos do agente.
✔️ dotnet AgenteSignalRLinux.dll
Para iniciar a execução do agente.
⚠ IMPORTANTE: sempre que a estação for reiniciada ou desligada, é necessário iniciar o agente executando os comandos no console.
Configuração de Impressão direta no Loja
Após a instalação do utilitário de impressão direta, deve-se parametrizar quais os processos que poderão utilizar a impressão automática.
Nas parametrizações gerais do LOJA é possível realizar as configurações para impressão direta.
Em parâmetros de busca é possível definir quais as ações que realizarão a impressão automática, que podem ser: Confirmação venda balcão, Liberação docto. fiscal balcão, Recebimento venda caixa, Recebimento título caixa, Liberação docto. fiscal na entrega e Liberação de documento fiscal de pedidos do sistema M2. E qual o usuário logado que tem essa permissão.
Nas configurações da ação será definido o modelo de espelho para a impressão.
Para os documentos fiscais, não é possível escolher o modelo, já que o modelo de DANFE é feito de forma padronizada, portanto nas ações que terão documento fiscal e boletos, o DANFE e os boletos é que serão impressos automaticamente.
No campo estação, será informada a mesma estação configurada no utilitário de impressão, e no campo impressora, o nome completo da impressora utilizada.
Funcionalidade
Uma vez instalado o agente e realizadas as devidas configurações, a impressão direta esta pronta para ser utilizada.
Nas telas de finalizações dos processos definidos na parametrização, o clique no botão imprimir vai enviar diretamente para a impressora o documento escolhido no modelo de impressão.